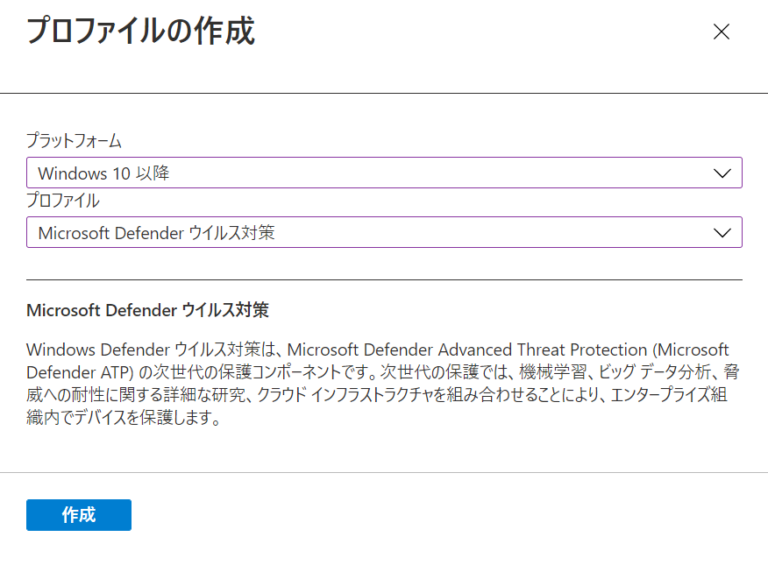リモートワークによる業務を行うこともあり、EDR(Endpoint Detection and Response)を求める企業も増えてきている中、一部の企業においては 企業買収の影響を受け ウィルス対策ソフト の移行の必要性に迫られるケースもあるようです。
また、ゼロトラストネットワーク を進めていく中で、IDaaS などの 認証基盤 や MDM といった要素と連携が可能な ウィルス対策ソリューション が求められていくのだろうと感じています。
Microsoft Intune にも ウィルス対策ソフトとの連携が用意されています。
Windows 10 に標準で搭載されている Windows Defenderと、Windows 10 Enterprise などに付与されている Windows Defender for Endpoint です。
※ Windows Defender for Endpoint は Windows 10 E5 を契約しなくても単品での契約が可能です。
1. Microsoft Endpoint Manager admin center を開き、「エンドポイントセキュリティ」を確認します。
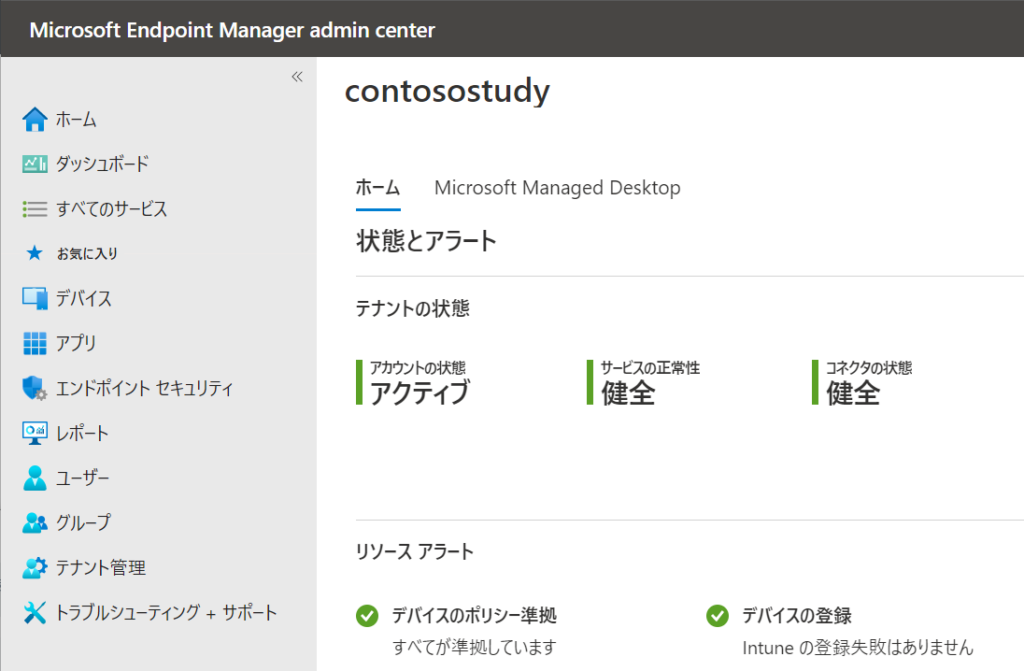
2. 「デバイスの登録」カテゴリから、「ウィルス対策」 を選択します。
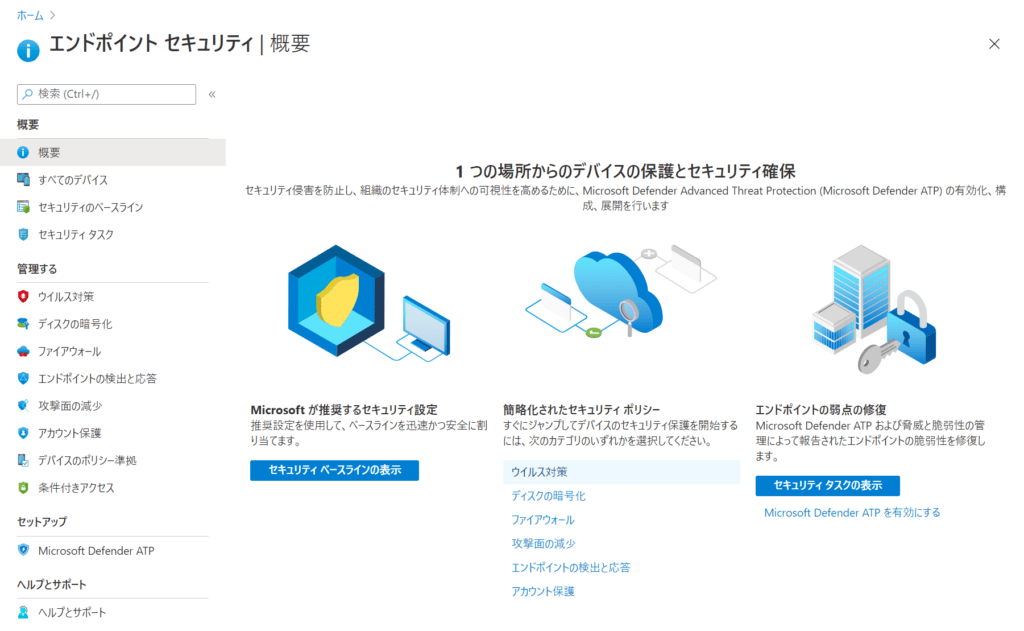
3. 「ウィルス対策」画面から、「ポリシーの作成」 を選択します。
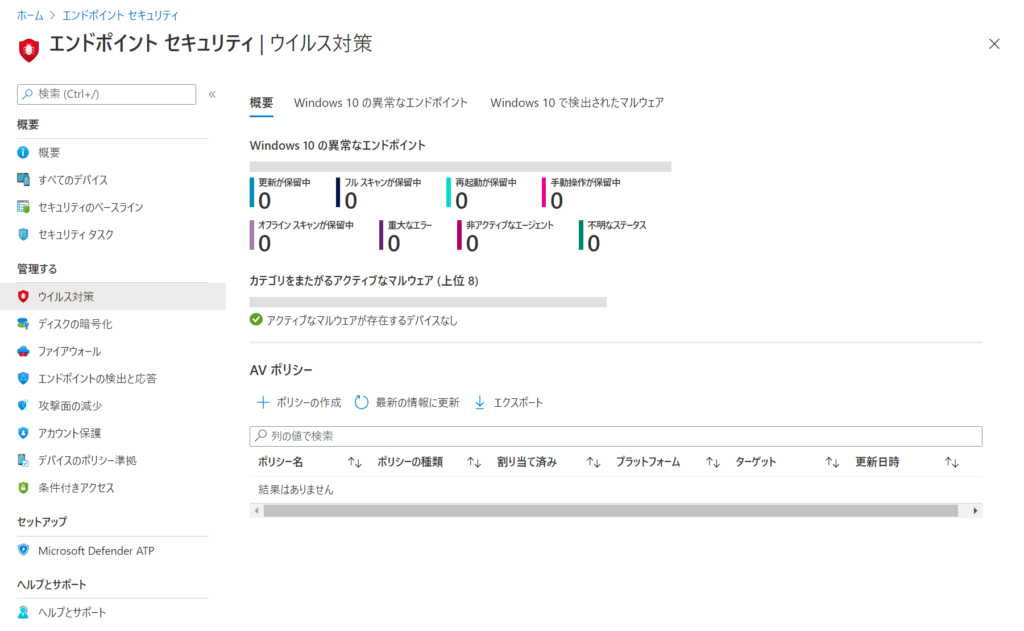
3. 「プロファイルの作成」ウィザードの、「プラットフォーム」から「Windows 10 以降」を選択します。
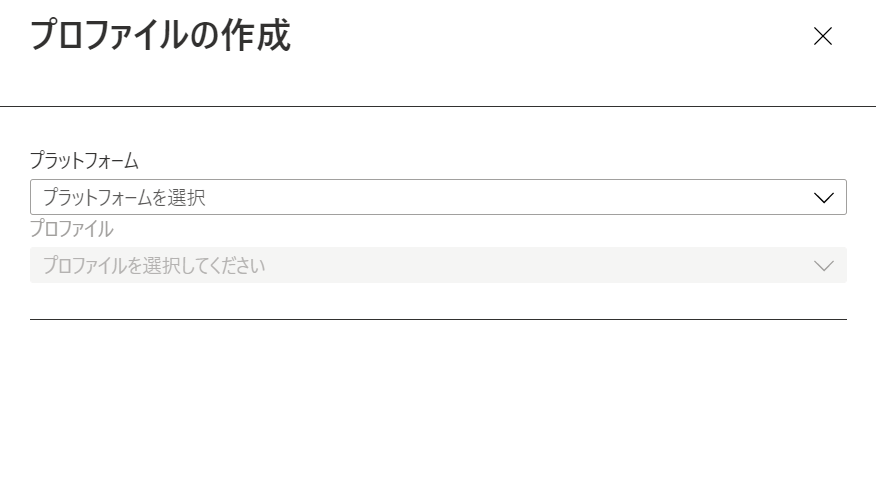
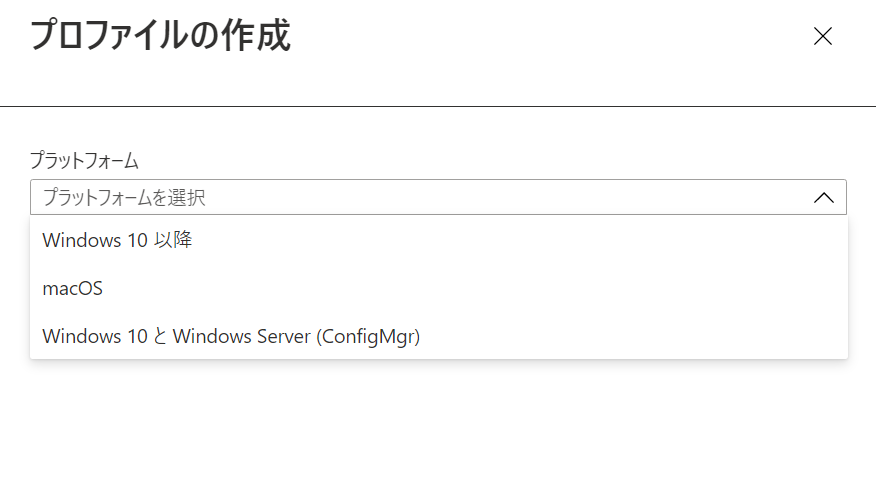
※ 「Microsoft Endpoint Configuration Manager」を利用している場合
この時、Windows 10 であっても、既存環境に展開した Microsoft Endpoint Configuration Manager(MECM)が存在している場合、「Windows 10 と Windows Server (ConfigMgr)を選択してポリシーを展開することになります。
その際にはいくつかの条件を満たす必要があります。
・Microsoft Endpoint Configuration Manager Current Branch バージョン 2006 以降を使用していること
・テナントをアタッチを構成する
Microsoft Endpoint Configuration ManagerとMicrosoft Intune で共同管理を行っている場合
共同管理設定 から 設定を行います。
Microsoft Endpoint Configuration ManagerとMicrosoft Intune で共同管理を行っていない場合
共同管理構成ウィザード を使用して、テナントのアタッチを有効にします。
※ 共同管理構成ウィザードを利用しますが、共同管理構成を行わなくても利用できます。
参考URL: テナントがアタッチされた Configuration Manager デバイスで Intune ポリシーを使用する | Microsoft Docs
4. 「プロファイルの作成」ウィザードの、「プロファイル」から「Windows Defender ウィルス対策」を選択します。
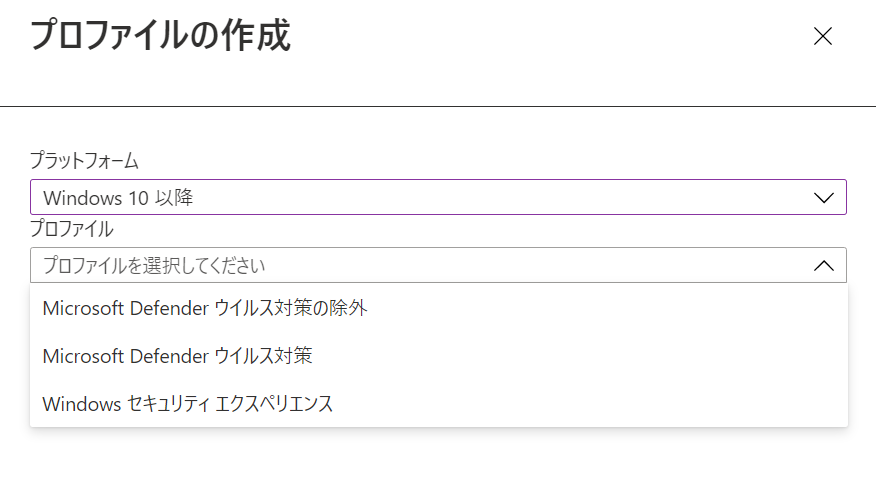
5. プロファイル選択後、「作成」を選択します。
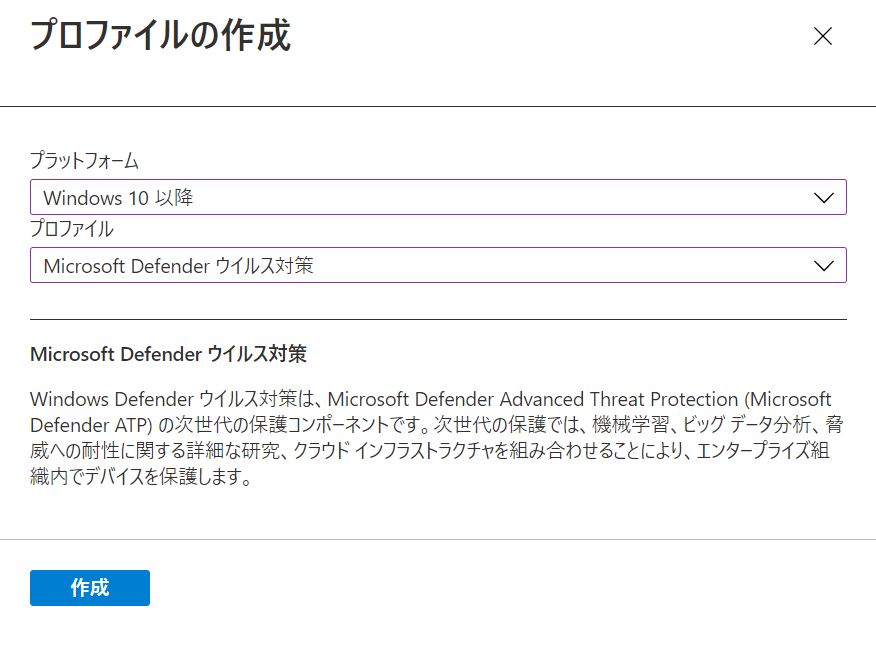
6. 「プロファイルの作成」ウィザードの、「基本」タブ の「名前」と「説明」を入力します。
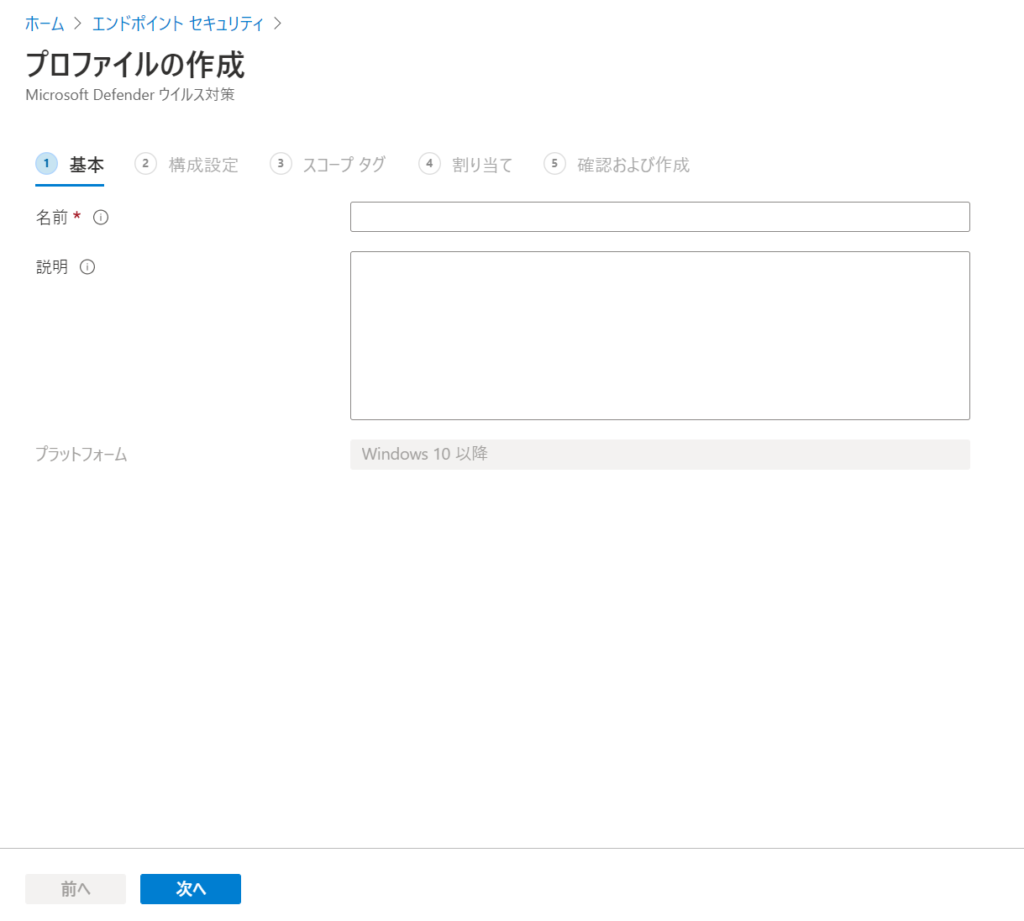
7. 入力後、「基本」タブ の「次へ」を選択します。
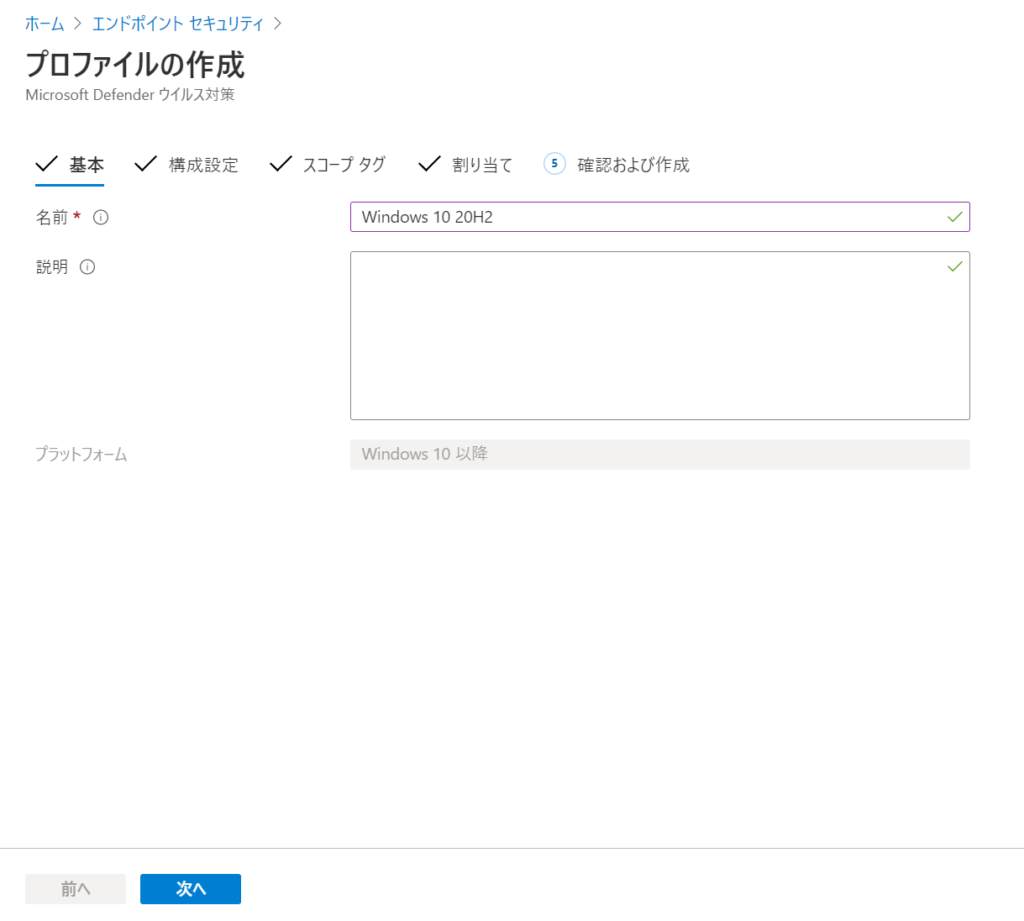
8. 「プロファイルの作成」ウィザードの、「構成設定」タブ から構成する項目を選択します。
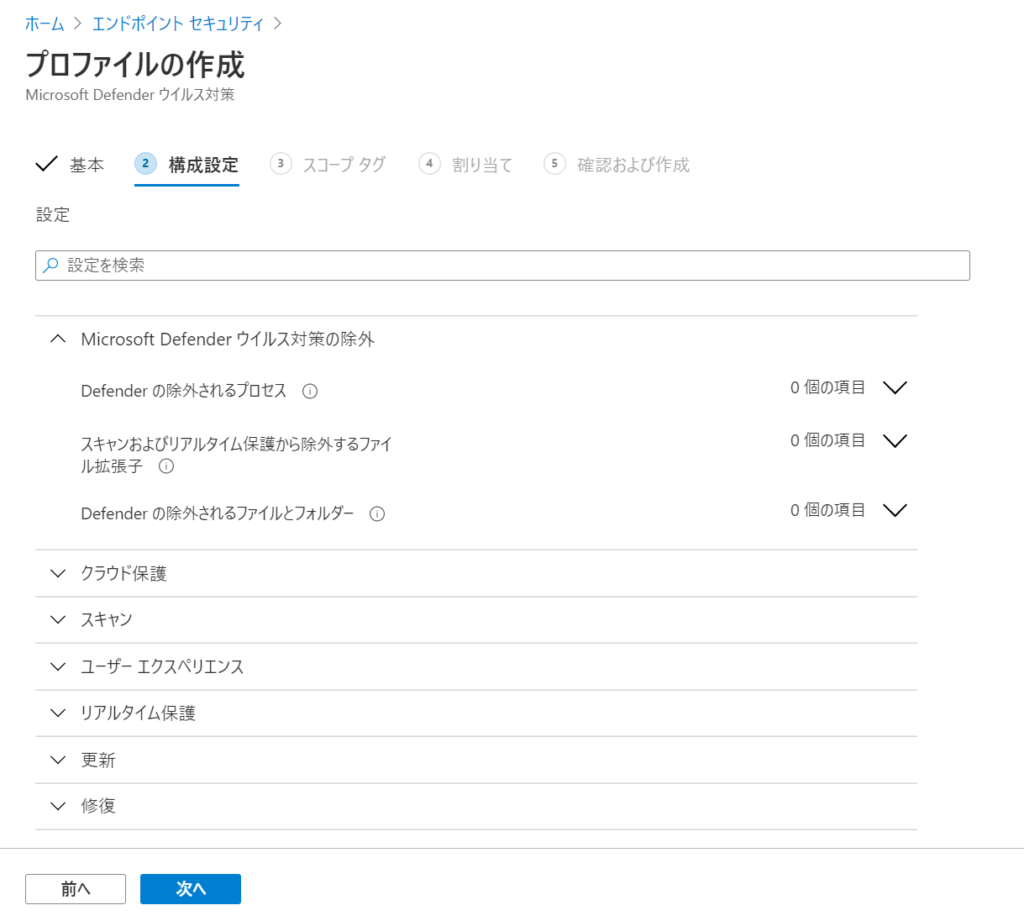
9. 「構成設定」を選択後、「次へ」を選択します。
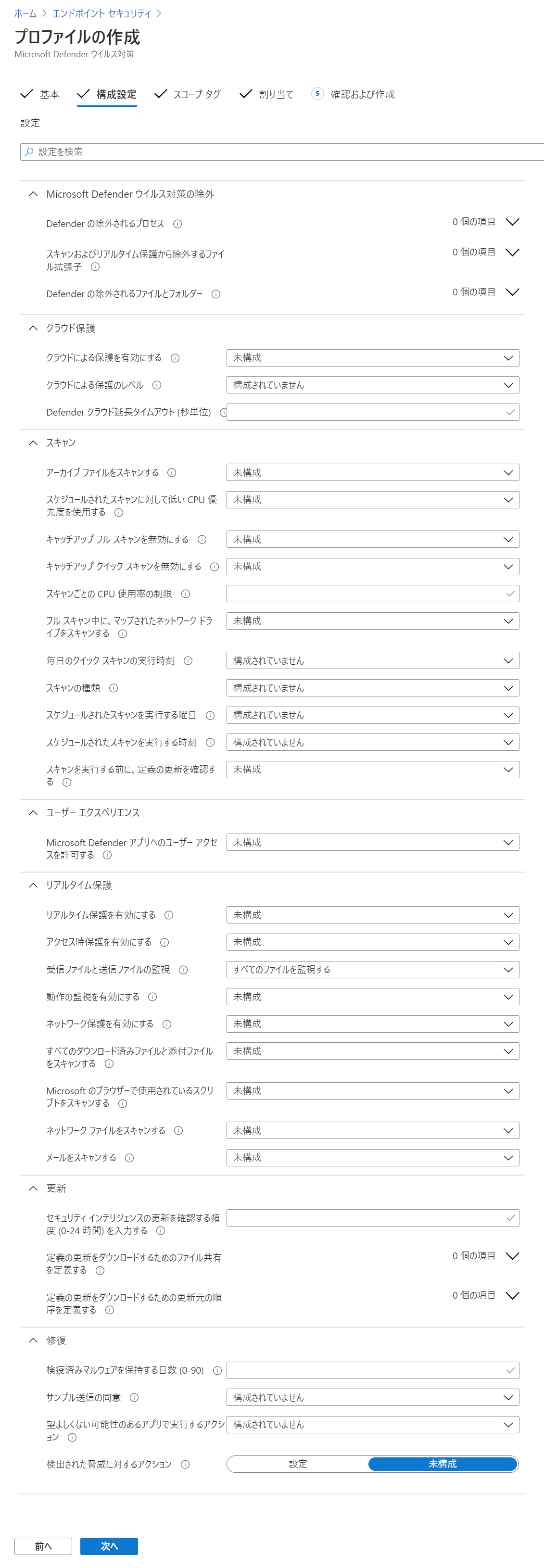
10. 「プロファイルの作成」ウィザードの、「スコープ」タブ にて、対象とする「スコープ」を選択します。
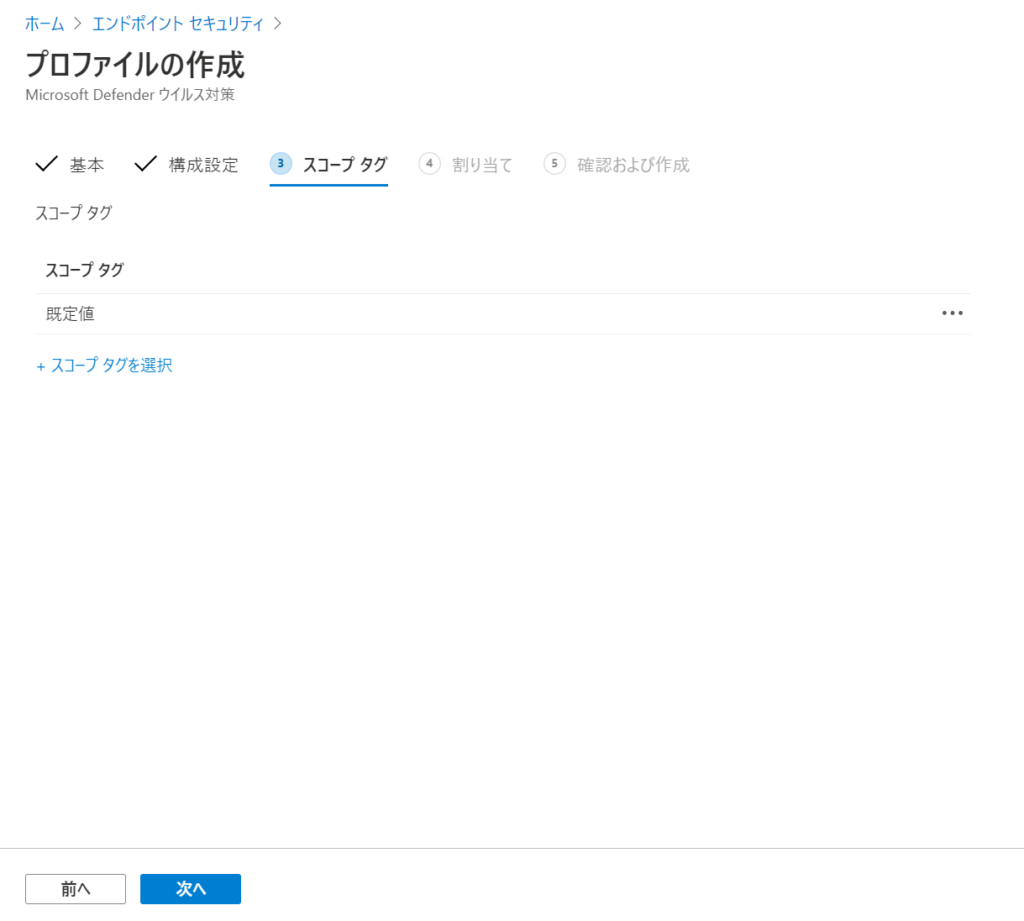
11. 「プロファイルの作成」ウィザードの、「割り当て」タブ にて、対象とする「グループ」を選択します。
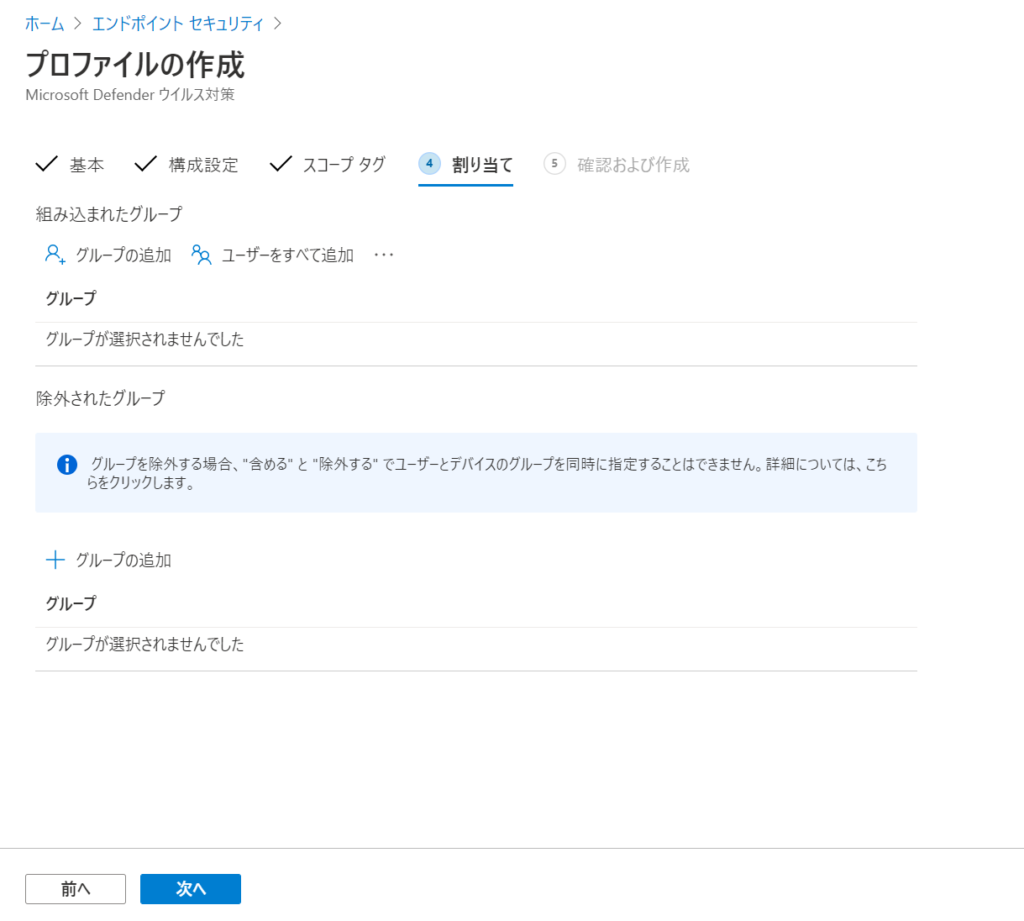
12. 「作成の制限」ウィザードの、「確認および作成」タブ にて、「作成」を選択します。
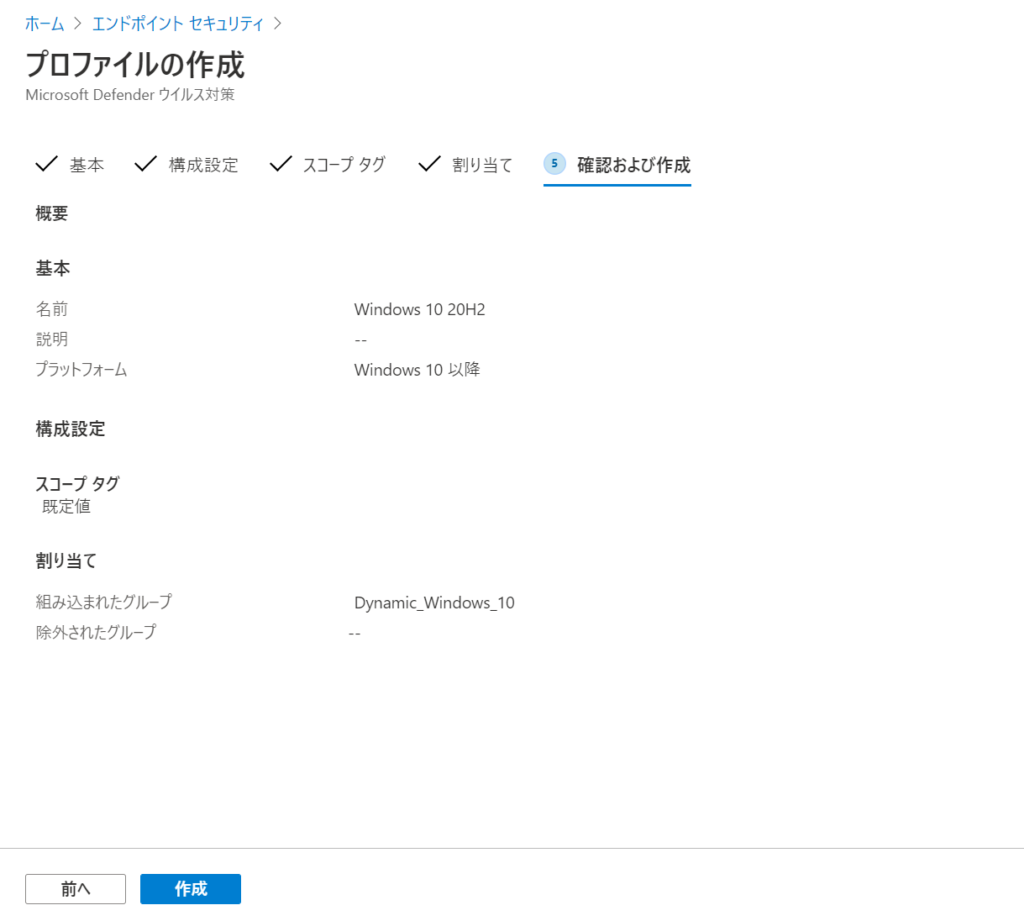
以上が、Windows 10 Windows Defender の構成設定手順になります。